バックテスト時のTickの動きをグラフ化する。
週末は相場のことを忘れて、のんびり出かける人がいる一方で、週末にこそ落ち着いてトレードの研究に勤しむタイプの人も多数いるのではと想像しています・・・。
そんな方々の為に、今日はバックテスト時のTickの動きを見る方法を紹介します。
単にTick の動いているところが確認できれば良いのでしたら、Visual mode にチェックを入れてバックテストするだけで済みます。
しかし、相当記憶力が無いと、あの動きから特徴をつかむのは困難なので、別の手段で見ることにします。
作業手順は以下の通り。
(1) 適当なEAでEvery Tick モデルでバックテストを行います。
(2) 終了後、ファイルメニューからオフラインチャートを開きます。

(4) 水色のマークのついたチャートデータが、バックテスト時のTickデータです。
括弧内にEvery Tick と書かれているのが、Every Tick モードでのデータになります。
これを選んで開きます。
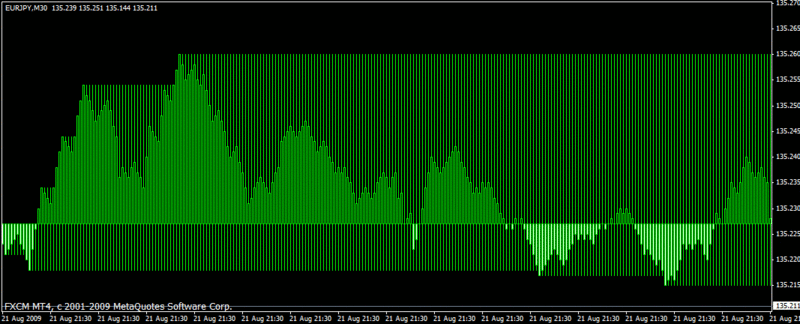
上図はEveryTick モード、下図はControl Pointsモードの例。
Control Pointsモードでは、妖しいうねりが一目瞭然です....。
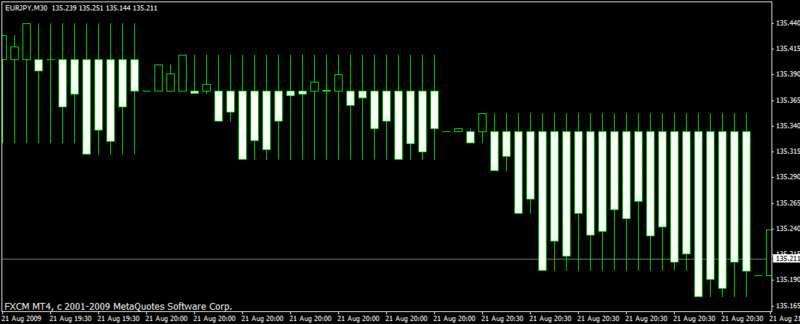
(5) 初めて見る人には、不思議なデータに見えるかもしれませんが、Bar 1 本が 1 Tick に相当し、
始値=その時間足での始値 (図では30分足の始値)
高値=そのTick時の、仮の高値
安値=そのTick時の、仮の安値
終値=Tickの価格
を意味しています。始値は、1つの30分足が完成するまで変わらず、高値、安値は、随時更新されてゆきます。
(6) ローソク足ではTickの動きが見づらいので、ラインチャートに変更します。
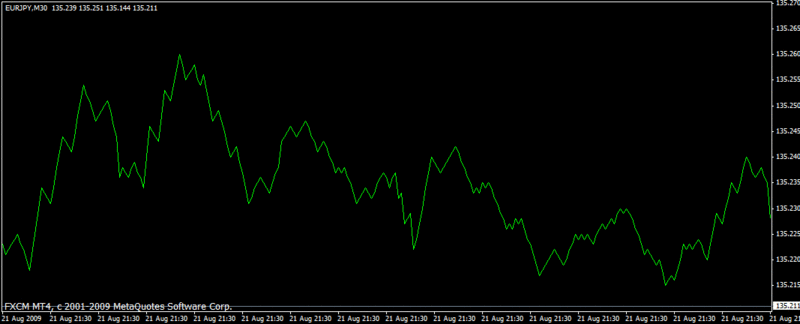
これが、バックテスト時のTick の動きです。
このグラフを良く見ると、3段ノコギリ状の動きが随所に見られます。リアル相場でのTickの動きはもっと複雑なので、この辺りにMT4 のバックテストの限界があるように思えます。
(悪意の商人ならば、この癖のある動きを利用してBT 時の1トレードに付き、数pipsだけ得をするような売買戦略を...ピー)
ちなみに、これらのTick データは、\tester\history に FXT ファイルとして保存されています。
バックテスト時には再利用されることなく、新しく作成されるようなので、古いFXT ファイルは消してもよいでしょう。
今日紹介した手法は、一回、ナマで見てもらったら十分なのですが、Control Pointsモードでテストするとなぜか儲かるEA の謎を解き明かしたい時などに役に立つので、参考にしてください。